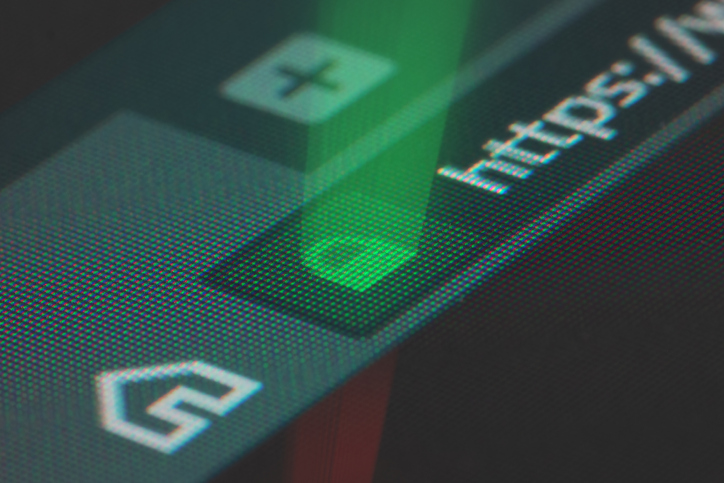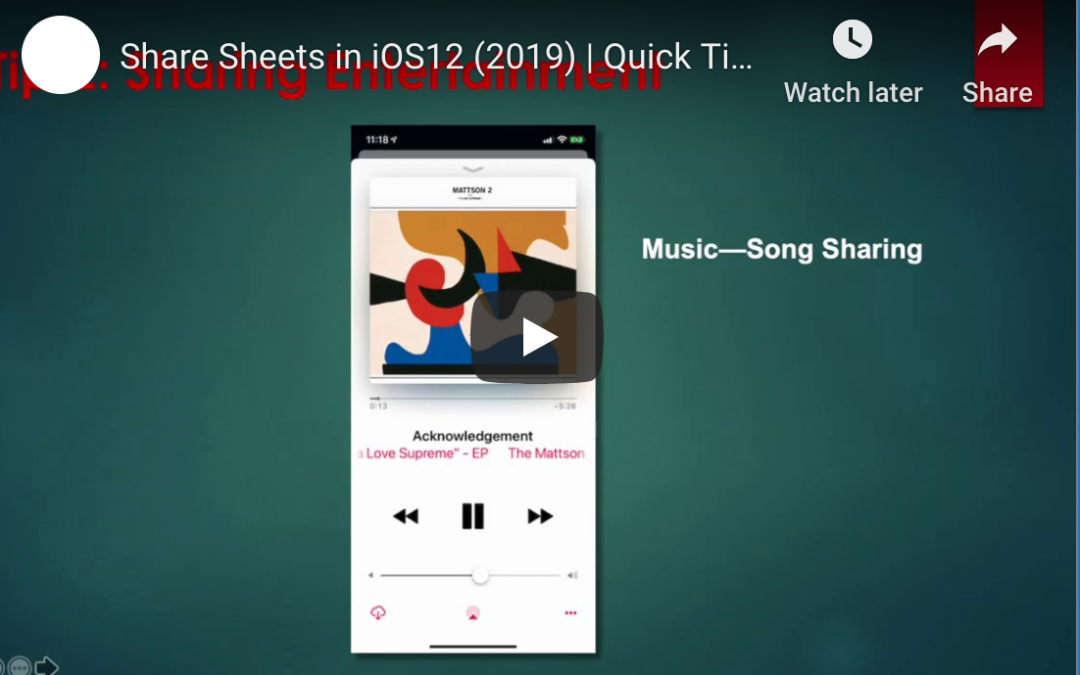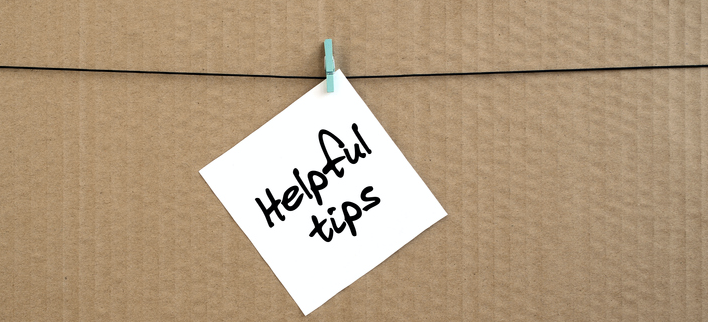by Felicien | Aug 13, 2019 | Education
Finding the right scheduling software can make everyone happier, and thereby make everything run a bit easier and a bit more smoothly. Here is what you need to find in the optimal scheduling software program, and where to find it.
The medical field has always been an industry in which accuracy is key. From the moment a referral is processed to the moment that a patient leaves the office after visiting with their physician, accuracy, privacy, and efficiency are all fundamental components of what drives the medical experience. Even in a small doctor’s office, it is common for a single physician to have several hundred patients that they care for regularly. Therefore, the task of managing the caretaking of patients and their private information largely falls to the support staff. While scheduling appointments may at first sound like the least complex task to manage within a physician’s office, efficiency and accuracy in scheduling are pivotal in ensuring the success of the entire office. Taking advantage of a quality scheduling software can help to streamline the scheduling process, thereby helping to ensure that patients are scheduled when they ought to be, with the doctor they need to see, and all pertinent information is managed accordingly.
Shifting to automated online scheduling makes it easier to:
Provide patients with easy access to schedule appointments
Simplify the job of office staff workers
Streamline the functionality of a medical office, regardless of size
There are a few things that every medical office needs if it wants to run smoothly. A strong office manager, highly skilled nurses, and a caring physician are all important factors—but you can’t overlook something that has grown to become even more fundamental to the medical field, the right technology. Without the right technology, you could find yourself losing information, or even worse, making information too easily available to malicious eyes, and spending hours that should be reserved for better caring for patients instead of trying to deal with complications and redundancies in software.
Shifting to an intuitive scheduling platform can help to drastically streamline the appointment process and lead to improved morale among patients, office workers, and medical staff.
What is self-scheduling?
Self-scheduling is quickly becoming one of the biggest technology trends in the medical industry. This sort of software allows patients to use any digital platform, such as their home computer or mobile device, to schedule, reschedule, or cancel appointments at any time. This takes a huge burden off of office staffers, who are typically fielding calls throughout the day to manage appointments, while also providing a level of comfort and support to patients who are now able to schedule their medical appointments more inconspicuously, and without the need to wait on hold until an office staffer is available.
Patients appreciate the 24/7 around-the-clock nature of online scheduling, and office workers appreciate the reduction in time spent on the phone managing those appointments. Instead of speaking directly to all patients, office workers can instead focus on ensuring that incoming patients have ample time to complete their intake paperwork, processing necessary prescriptions, or any other number of tasks that are the responsibility of the medical officer manager, like dealing with the needs of patients with more complex issues.
Automated Waiting List
Putting it in the patient’s hands to schedule their own appointment at their convenience means giving the patient peace of mind to consider their personal commitments as they make an appointment, thereby making it less likely that they will have to cancel or reschedule. However, it also provides the patient with the opportunity to see the next available dates for appointments, and even to sign up for a waiting list for an earlier appointment, should one become available.
Online Scheduling: The Organized Option
The biggest benefit to shifting to an automated schedule is the organizational bliss that comes from putting all incoming information in one place. By utilizing an intuitive scheduling platform it is possible to cut down on wasted hours in the office, to reduce errors in scheduling by limiting overbookings and canceled appointments, and to ensure that all booked appointments are properly prepared for and the medical files necessary for each appointment are processed accurately. Office staff can easily work with the scheduling platform to match patients with the necessary provider, process insurance information, and fill in a provider’s schedule—all in one sitting. For a large medical facility, shifting to an automated scheduling system is a must-do to keep the office above water. For a small medical facility, this simple decision can make a world of difference in the level of functionality and productivity in the office.
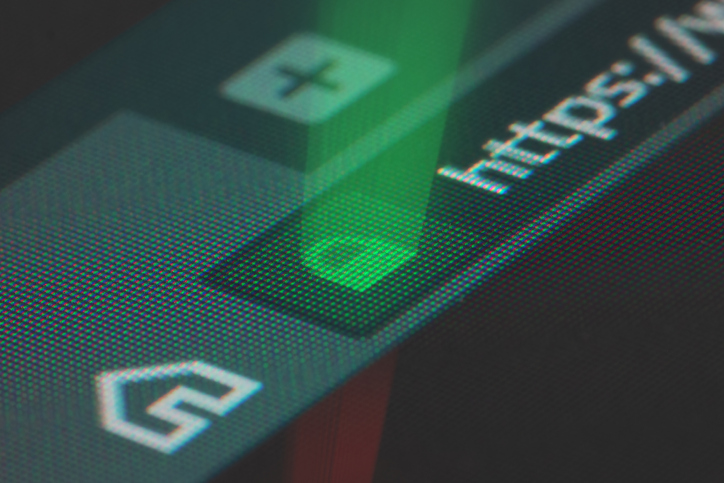
by Felicien | Aug 13, 2019 | Education
Change Your Background Image on Chrome
Do you want to add a little bit of your personality to your web surfing and internet searches? It is easy with the Chrome browser and this simple guide.
Google’s is far and away the most popular search engine online. Besides returning helpful and fast search results, the website is streamlined and utilitarian in nature, letting visitors find the information they want without needing to deal with all the distractions of other search engines out there. And while the search bar on the home screen of Google’s Chrome browser is fine, some businesses and individuals may prefer a more customized experience such as adding a favorite photo or a company logo. Lucky, that is not a problem. Google, and the Chrome browser gives you the ability to choose any background image you want. And the best part is that’s it easy to set up!
How to Set Up a Personalized Google Background
Load your Chrome browser. Chrome is a fast, secure, and easy-to-use browser, so, if you don’t already have it, download it now.
Decide whether you want to use a pre-made Google theme or if you prefer to use one of your own photos. You can find a wide selection of pre-made themes to suit a wide variety of different styles and interests in the Google Store.
Choose the pre-made theme you want. You can access the Google Store by launching the Chrome browser. Once the browser loads, look for the icon with the three dots in a vertical row. It is located to the far right of the address bar. Click on the icon and choose the Settings option near the bottom of the drop-down menu. From the menu on the left side of the Settings page, select Appearances. A new menu will open in the middle of your screen. Click on Themes from the new menu, and you will have access to dozens of themes from landscape photos to Zodiac symbols. Once you find a theme you want, choose Add to Chrome. Now when you open a new tab, your new theme will appear.
Choose your own background image. Do you want to personalize your background even more? Then you can opt for using your own background image. You can do this by opening a new tab in the Chrome browser. On the bottom right of the screen is a button which says Customize. Older versions of Chrome may display a gear icon in the same place. Clicking on either will bring you to a Customize this page menu. Select Upload an image, and you can navigate to the file you want to upload. Once completed, open a new tab to make sure it worked.
You can always reset. Do you prefer the official Google page? No problem, you can easily reset. Click on the Customize or gear icon at the lower right of the screen and select Restore default background.
Now that you know how to change the backgroud image, go ahead and experiment. You will be amazed how making one small change can have such a significant impact on a tool you use every day.
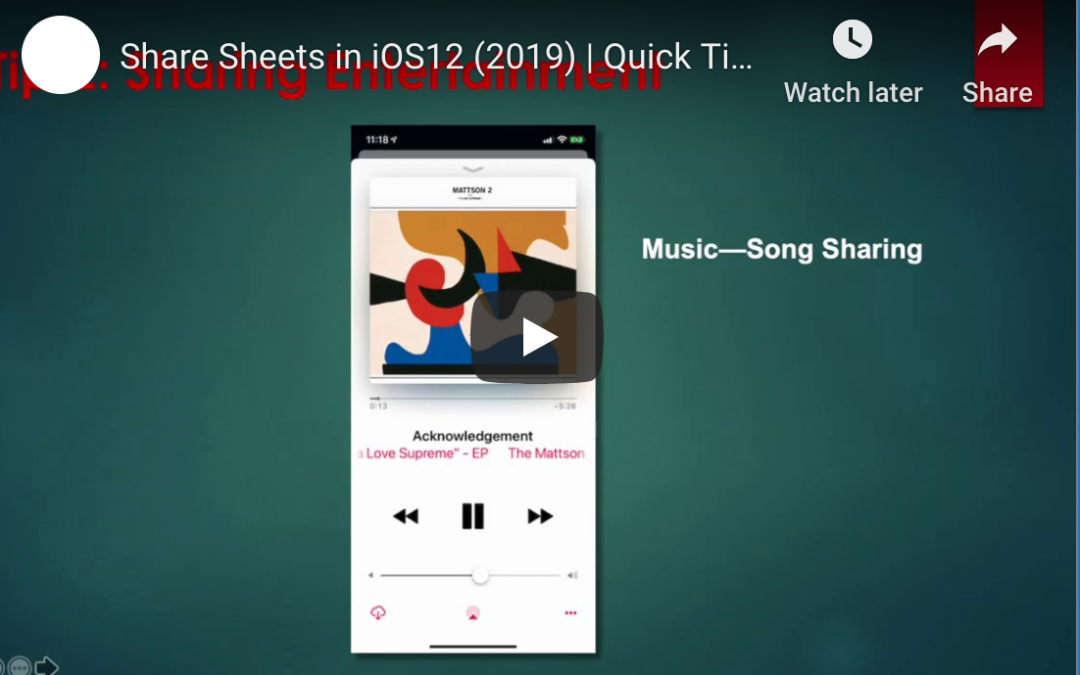
by Felicien | Aug 13, 2019 | Education
How to Use iOS12 to Instantly Share Information With Colleagues
Want an easier way to communicate with your colleagues? Save time and reduce errors by learning how to instantly exchange information using iOS12’s share feature.
Beginning with Apple’s release of iOS8, it has been easier to share information, files and apps with others, including colleagues. The feature continues to be available in iOS12 as either an icon or a share link within apps. Individuals can share information within a message, an email, or by using AirDrop. The share feature also integrates with social media apps, such as Twitter and LinkedIn. iOS users can also share information with themselves through apps such as Notes and Reminders. The ability to seamlessly and instantaneously share information with others can boost productivity regardless of whether everyone is in the same office. By learning how to share files, images and media, employees can keep exchanging important and relevant content when urgency is a factor.
Using the Share Icon
With built-in iOS apps such as Photos or Safari, the share feature is available through the share icon, which is usually located at the bottom. In iOS12, the share icon resembles a single document or piece of paper with an arrow extending from the top. To share an image, a web page or link, or information within the News app, tap the share icon. In some of the built-in apps, the share icon will be located at the top instead of the bottom.
Besides news stories, articles, useful internet links, and images, location information from the Maps app can be shared with others. Venue information for meetings, conferences, and events that occur outside of the office can be exchanged without having to type all of the information within a separate email. Likewise, if one individual has written notes from an interview or something similar, the share icon is available within the Notes app to send it to the person that needs it. The act of retyping the information in an email or trying to describe it in a voicemail is no longer necessary.
Using the Share Feature
Some of the apps within iOS12 allow sharing, but do not display the share icon. The Contacts app is one of them. Employees can still share contact information, including name, phone number and email address using the “Share Contact” link.
Apple’s iOS12 also displays its share feature with three dots within apps that contain music and videos. The three dots represent a menu that brings up a series of options, including the ability to share. Depending on the app and the media, one could see a “Share Song,” “Share Album,” or “Share Episode” link. Podcasts with useful tips and information related to one’s industry, discipline, and particular role can be shared this way.
The need to share information with colleagues is not new, but the ability to instantly share pertinent information and files in digital form is. Learning how to leverage built-in mobile tools can make the process easier, more efficient, and more accurate. Apple’s iOS12 share feature is one of those tools that can become critical to productivity while traveling or working remotely. With modern smartphone capabilities, waiting to share information or taking extra steps to ensure colleagues are kept in the loop no longer have to be part of employees’ normal routines.
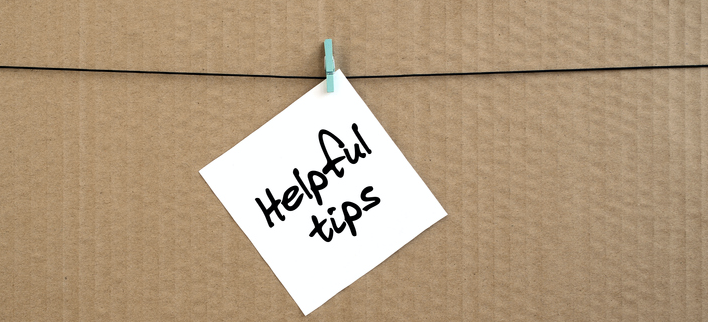
by Felicien | Aug 8, 2019 | Education
Get More Out Of The Clipboard In Windows 10
You may have been using Windows 10 for some time now, but it’s likely that you haven’t mastered all of its features just yet.
Copy/Paste was a revolutionary feature when it came out years ago. However, operating systems have been slow to adopt the next logical step in its evolution – the clipboard.
Did you know that you can save 10 or more items to your clipboard on a long-term basis?
It’s simple – hit the Windows key + V to bring up your clipboard history. It’ll show you the many things you’ve Copy/Pasted, any of which you can choose to delete (for security purposes, if it were, say, a password) or pin for later use.
That way, you don’t have to always go back and Copy/Paste that same info from the same note or .doc file – you can have it ready for use on your clipboard for as long as you need it.
Enjoying our Windows 10 Tips and Tricks emails over the past few weeks?

by Felicien | Aug 8, 2019 | Education
Downloading Apps on Your Android Device: How to Use Your Computer
Installing apps to your Android phone via your desktop computer (or other “unofficial sources”) is fast and easy. Learn the simple process right here.
One of the best things about Android devices is the fact that you can access and execute unique commands on your Android from other devices, such as your computer. Of course, if you own and use an iOS (Apple) device, you know that there are certain commands you perform from your computer as well. But Androids allow for even more flexibility, and in particular, the ability to bypass the official “Google Play Store” for downloading apps.
Instead of being forced to use “Google Play Store,” you can instead opt to retrieve apps for your Android device from nearly any source. Without restrictions, you can download and install these apps onto your Android with just a few clicks.
Here’s how to do it.
Steps to Installing Android Apps From Your Desktop
Before diving into the specific steps, let’s talk about the utility you’ll need to use for this procedure. It’s called Android Debug Bridge or ADB, and it can be used on any operating system, from Windows to Linux and Mac.
This utility is what will allow you to transfer the installation of any app from your computer to your Android device. You can even remove apps that already exist on your Android device — all with Android Debug Bridge and all from your computer.
Ready to download some Android apps? Let’s get started!
Step 1: Download Android Debug Bridge.
Naturally, the first step in this process is to download Android Debug Bridge to your desktop computer. You can do this by going here. You’ll see the package called “SDK Platform-Tools.” Download the package for your appropriate operating system. Do not do anything with the download just yet.
Step 2: Enable your Android device to be recognized on your computer.
Head to the “Settings” app on your Android.
Navigate to “About phone,” and from them, tap on “Build number.” Do this approximately seven or eight times until it states you are a developer.
Go back to the “Settings” app.
Now, you’ll see an option labeled “Developer options.” Tap here.
Tap “USB debugging” to turn it on.
You’re all set to try installing an app!
Step 3: Get set up to download an Android app from your desktop.
Grab a USB cable, and use it to attach your desktop and Android. At this point, you may be asked to select your mode of connection. In this case, you should select “data transfer.”
Mac users:
1. Open Terminal
2. Enter: cd
3. Press “Spacebar”
4. Drag the folder labeled ADB from your “Downloads” folder (or wherever you receive downloads) and drop it into Terminal
5. Press “Enter”
PC users:
1. Open the downloaded ADB folder
2. Hold “Shift” down and right-click (doesn’t matter where)
3. From the pop-up menu, select “Open a command window here”
Step 4: Start the download process.
In the Terminal window at your disposal, type in the following: ./adb devices. Press “Enter.”
From here, you’ll see your Android phone listed (along with any other attached devices).
Keep in mind that at this point, you should already have the Android app APK file at-the-ready for installation. Keeping Terminal open, type in the following: ./adb install. Please “Spacebar.”
Now, navigate to the Android app APK file you’ve chosen as your first installation, and click and drag it into Terminal. Drop it into Terminal, and finally, press “Enter” to begin the installation process.
Head to your Android device and double-check that your new app has been downloaded.
And there you have it!
Not Interested in Downloading Apps This Way? ADB Can Still Be Highly Useful
Advanced Debug Bridge is a popular utility, most notably because of its ability to let you download apps to your Android device from basically any sources.
But even if you don’t plan on downloading and installing apps to your Android device with Android Debug Bridge, it’s a great utility to have on your computer. That’s because it allows you to perform numerous other useful tasks.
The most notable benefits you may receive from downloading and using ADB include the ability to create complete backups of your Android devices, the ability to reboot your device in recovery mode, and the ability to record your screen.
Whether you’re a professional developer or an average Android user, Advanced Debug Bridge is an excellent utility to consider. Again, you can find it here for immediate download.

by Felicien | Aug 7, 2019 | Education
Six Essential Steps For CEOs To Take For Microsoft EOS 2020
What steps should I take if my Microsoft operating system support is ending in January 2020? Windows 10 support is ending January 2020 essential steps to take
Microsoft is ending support for a number of operating systems and software packages starting January 2020. What does end of support (EOS) mean? Your computers and network will no longer receive software patches or security updates. You won’t be able to access paid telephone or online support for bugs or problems. The biggest threat with Microsoft EOS is security. Without security updates, your system will be much more vulnerable to hackers.
What Microsoft programs are ending support in January 2020?
You can access a complete list of programs on Microsoft’s EOS site. A partial list of programs ending support in January 2020 include:
Windows 7
Windows Server 2008, Windows Server 2008 R2
Windows 10, version 1709 and 1809
Windows 10, version 1803
System Center (5 programs), version 1807
Exchange Server 2010 (all editions)
Will EOS just affect these programs or can it affect others?
Microsoft’s January 2020 EOS will affect operating systems and server programs as well as programs that use the operating system. Your business could be using essential programs that run on the operating system. These are LOB (Line of Business) programs.
Your LOB programs could include:
Business databases
Customer relationship management (CRM) software
Invoicing and billing software
Accounting programs
Programs for your industry: CAD, ERP, graphic design, word processing
Could your LOB programs stop working if you don’t upgrade your Microsoft OS or server suite of programs? Yes: you could experience significant downtime due to bugs, glitches, and security problems.
What steps should we take to make sure we’re covered for Microsoft’s January 2020 EOS?
Start planning as soon as possible — don’t wait until December 2019
Assess your inventory of essential LOB programs and apps.
Identify who uses the programs and how essential they are
Find out if the programs will run on upgraded Microsoft operating systems
Select the appropriate Microsoft OS or Server suite for an upgrade
Update and/or upgrade your essential LOB programs to run on the new Microsoft OS or Server programs
What can a managed services provider (MSP) do to help with Microsoft’s EOS in January 2020?
If you already have an MSP and they haven’t talked to you about Microsoft’s EOS in January 2020, you might have a newer OS or server that won’t be part of this EOS. Microsoft is currently providing five years of standard support and 10 years of extended support for its products.
If you don’t have an MSP, Microsoft’s EOS offers you an opportunity to contact one. MSP’s have already handled many upgrades and migrations based on Microsoft’s EOS process. You should interview several MSP’s to find out which one is most qualified to help your business. Look for an MSP who’s got experience with your business’s software needs. Look for an MSP who can communicate clearly. Another plus? A provider with good people skills who’s experienced in working with people who’ll need to start using upgraded software. The security risks involved with failing to upgrade older Microsoft operating and server systems are too great to put off upgrades or allow people to continue to use old, outdated software that’s out of support.
Once you’ve selected the MSP that’s right for you, sit down with them and establish a plan for your options for upgrading your OS and essential LOB software and apps. More Microsoft programs are set for EOS later in 2020. Begin the process now to ensure a smooth transition.