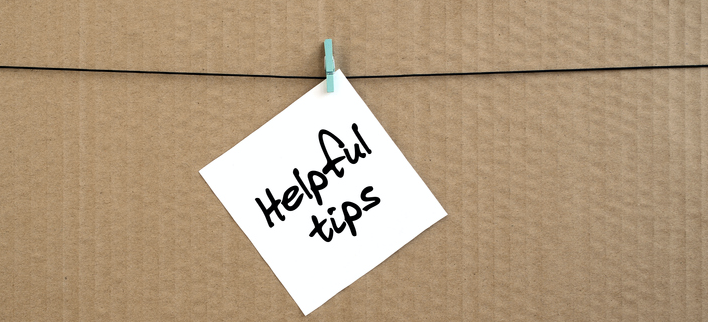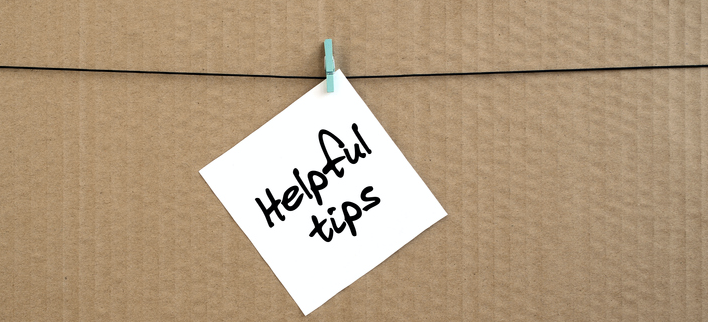
by Felicien | Aug 8, 2019 | Education
Get More Out Of The Clipboard In Windows 10
You may have been using Windows 10 for some time now, but it’s likely that you haven’t mastered all of its features just yet.
Copy/Paste was a revolutionary feature when it came out years ago. However, operating systems have been slow to adopt the next logical step in its evolution – the clipboard.
Did you know that you can save 10 or more items to your clipboard on a long-term basis?
It’s simple – hit the Windows key + V to bring up your clipboard history. It’ll show you the many things you’ve Copy/Pasted, any of which you can choose to delete (for security purposes, if it were, say, a password) or pin for later use.
That way, you don’t have to always go back and Copy/Paste that same info from the same note or .doc file – you can have it ready for use on your clipboard for as long as you need it.
Enjoying our Windows 10 Tips and Tricks emails over the past few weeks?

by Felicien | Aug 8, 2019 | Education
Downloading Apps on Your Android Device: How to Use Your Computer
Installing apps to your Android phone via your desktop computer (or other “unofficial sources”) is fast and easy. Learn the simple process right here.
One of the best things about Android devices is the fact that you can access and execute unique commands on your Android from other devices, such as your computer. Of course, if you own and use an iOS (Apple) device, you know that there are certain commands you perform from your computer as well. But Androids allow for even more flexibility, and in particular, the ability to bypass the official “Google Play Store” for downloading apps.
Instead of being forced to use “Google Play Store,” you can instead opt to retrieve apps for your Android device from nearly any source. Without restrictions, you can download and install these apps onto your Android with just a few clicks.
Here’s how to do it.
Steps to Installing Android Apps From Your Desktop
Before diving into the specific steps, let’s talk about the utility you’ll need to use for this procedure. It’s called Android Debug Bridge or ADB, and it can be used on any operating system, from Windows to Linux and Mac.
This utility is what will allow you to transfer the installation of any app from your computer to your Android device. You can even remove apps that already exist on your Android device — all with Android Debug Bridge and all from your computer.
Ready to download some Android apps? Let’s get started!
Step 1: Download Android Debug Bridge.
Naturally, the first step in this process is to download Android Debug Bridge to your desktop computer. You can do this by going here. You’ll see the package called “SDK Platform-Tools.” Download the package for your appropriate operating system. Do not do anything with the download just yet.
Step 2: Enable your Android device to be recognized on your computer.
Head to the “Settings” app on your Android.
Navigate to “About phone,” and from them, tap on “Build number.” Do this approximately seven or eight times until it states you are a developer.
Go back to the “Settings” app.
Now, you’ll see an option labeled “Developer options.” Tap here.
Tap “USB debugging” to turn it on.
You’re all set to try installing an app!
Step 3: Get set up to download an Android app from your desktop.
Grab a USB cable, and use it to attach your desktop and Android. At this point, you may be asked to select your mode of connection. In this case, you should select “data transfer.”
Mac users:
1. Open Terminal
2. Enter: cd
3. Press “Spacebar”
4. Drag the folder labeled ADB from your “Downloads” folder (or wherever you receive downloads) and drop it into Terminal
5. Press “Enter”
PC users:
1. Open the downloaded ADB folder
2. Hold “Shift” down and right-click (doesn’t matter where)
3. From the pop-up menu, select “Open a command window here”
Step 4: Start the download process.
In the Terminal window at your disposal, type in the following: ./adb devices. Press “Enter.”
From here, you’ll see your Android phone listed (along with any other attached devices).
Keep in mind that at this point, you should already have the Android app APK file at-the-ready for installation. Keeping Terminal open, type in the following: ./adb install. Please “Spacebar.”
Now, navigate to the Android app APK file you’ve chosen as your first installation, and click and drag it into Terminal. Drop it into Terminal, and finally, press “Enter” to begin the installation process.
Head to your Android device and double-check that your new app has been downloaded.
And there you have it!
Not Interested in Downloading Apps This Way? ADB Can Still Be Highly Useful
Advanced Debug Bridge is a popular utility, most notably because of its ability to let you download apps to your Android device from basically any sources.
But even if you don’t plan on downloading and installing apps to your Android device with Android Debug Bridge, it’s a great utility to have on your computer. That’s because it allows you to perform numerous other useful tasks.
The most notable benefits you may receive from downloading and using ADB include the ability to create complete backups of your Android devices, the ability to reboot your device in recovery mode, and the ability to record your screen.
Whether you’re a professional developer or an average Android user, Advanced Debug Bridge is an excellent utility to consider. Again, you can find it here for immediate download.

by Felicien | Aug 7, 2019 | Education
Six Essential Steps For CEOs To Take For Microsoft EOS 2020
What steps should I take if my Microsoft operating system support is ending in January 2020? Windows 10 support is ending January 2020 essential steps to take
Microsoft is ending support for a number of operating systems and software packages starting January 2020. What does end of support (EOS) mean? Your computers and network will no longer receive software patches or security updates. You won’t be able to access paid telephone or online support for bugs or problems. The biggest threat with Microsoft EOS is security. Without security updates, your system will be much more vulnerable to hackers.
What Microsoft programs are ending support in January 2020?
You can access a complete list of programs on Microsoft’s EOS site. A partial list of programs ending support in January 2020 include:
Windows 7
Windows Server 2008, Windows Server 2008 R2
Windows 10, version 1709 and 1809
Windows 10, version 1803
System Center (5 programs), version 1807
Exchange Server 2010 (all editions)
Will EOS just affect these programs or can it affect others?
Microsoft’s January 2020 EOS will affect operating systems and server programs as well as programs that use the operating system. Your business could be using essential programs that run on the operating system. These are LOB (Line of Business) programs.
Your LOB programs could include:
Business databases
Customer relationship management (CRM) software
Invoicing and billing software
Accounting programs
Programs for your industry: CAD, ERP, graphic design, word processing
Could your LOB programs stop working if you don’t upgrade your Microsoft OS or server suite of programs? Yes: you could experience significant downtime due to bugs, glitches, and security problems.
What steps should we take to make sure we’re covered for Microsoft’s January 2020 EOS?
Start planning as soon as possible — don’t wait until December 2019
Assess your inventory of essential LOB programs and apps.
Identify who uses the programs and how essential they are
Find out if the programs will run on upgraded Microsoft operating systems
Select the appropriate Microsoft OS or Server suite for an upgrade
Update and/or upgrade your essential LOB programs to run on the new Microsoft OS or Server programs
What can a managed services provider (MSP) do to help with Microsoft’s EOS in January 2020?
If you already have an MSP and they haven’t talked to you about Microsoft’s EOS in January 2020, you might have a newer OS or server that won’t be part of this EOS. Microsoft is currently providing five years of standard support and 10 years of extended support for its products.
If you don’t have an MSP, Microsoft’s EOS offers you an opportunity to contact one. MSP’s have already handled many upgrades and migrations based on Microsoft’s EOS process. You should interview several MSP’s to find out which one is most qualified to help your business. Look for an MSP who’s got experience with your business’s software needs. Look for an MSP who can communicate clearly. Another plus? A provider with good people skills who’s experienced in working with people who’ll need to start using upgraded software. The security risks involved with failing to upgrade older Microsoft operating and server systems are too great to put off upgrades or allow people to continue to use old, outdated software that’s out of support.
Once you’ve selected the MSP that’s right for you, sit down with them and establish a plan for your options for upgrading your OS and essential LOB software and apps. More Microsoft programs are set for EOS later in 2020. Begin the process now to ensure a smooth transition.

by Felicien | Aug 5, 2019 | Education
3 Shocking Healthcare Business Associate Data Breaches Stories
What the worst that could happen? 3 healthcare data breach stories aren’t for the faint of heart. Find out how to protect your company from similar outcomes
Breaking news. July 25th, 2019. Northwood, a medical equipment benefits administrator in Michigan had to notify their many healthcare partners that their patient data had been compromised after a hacker bypassed security to access and employee’s email. As a result, over 15 thousand patient records were affected. After spotting seemingly nefarious activity on the email, security was alerted. But they determined that the entity had had access for three days, an eternity to steal patient data. Diagnoses, social security numbers and more were among the causalities.
Alert! Nearly four thousand patient records compromised when Cancer Treatment Centers of America experienced an email hack. If only this were an isolated situation. But unfortunately, it’s the third within a short time as those seeking to do harm deploy email phishing attacks at the company on a regular basis just waiting for someone to take the bait. This time the hacker had access for 11 days.
Not again. American Medical Collection Agency (AMCA) experienced an eight-month hack of patient data that exposed over 25 million patients’ information. Over 20 of their partners were affected, including names you know like Quest Diagnostics and LabCorp. Laboratory Medicine Consultants claims that their business associate, AMCA “downplayed” the incident, leading them to believe that the breach was much less impactful than it was and causing the need for more extensive investigation.
These breaches are recent and investigations ongoing so at this time we can’t quantify the personal casualties, HIPAA penalties or lawsuits that will likely result for both the business associates and the hospitals, labs and other medical providers that trusted them to protect their patients from third-party data breaches.
Stories like these remind us of the impact of healthcare business associate data breaches and the importance of putting systems in place to protect patients and our healthcare company’s financial interests. Let’s explore the solutions that these companies and their partners, unfortunately, implemented too late to prevent the data breaches but you can proactively employ to prevent a similar fate.
1. Get the Business Associate Agreement Updated
As a healthcare organization, you work with several third parties who have access to varying levels of patient data. And we couldn’t function without them.
You need business associates to:
Access to expertise you don’t have in-house
Keep costs low and standards high
Collaborate with other healthcare professionals
While a BAA won’t completely protect you when business associate data breaches occur, it does outline what your partner is doing to keep patient data safe. This allows you to evaluate their standards and make the best decisions for your organization.
2. Re-evaluate What You Share with a Business Associate
Patient information should always be on a need-to-know basis. For example, a collection agency doesn’t need diagnosis information to collect on a debt. But you could be unwittingly sending this if you simply send over un-redacted patient records. You’ll find many examples of similar cases, so evaluate your exposure and limit the risk.
3. Invest in Your People
You can have the highest level encryption, firewalls and anti-virus, but a phishing email can help a hacker bypass all of it. Typically, an employee receives an email asking them to click a link. That link may lead somewhere that looks familiar, encouraging them to enter a password. Or the link may cause the download of a file that compromises security. Stay informed about the risks and continually update your teams about the types of tricks hackers use to access patient data.
4. Vet Third-Party Software
We all know that there’s an app for that. Apps make our lives easier and can do almost anything. And in a business where time is money, we’re always looking for ways to increase productivity, patient satisfaction, inventory management and more. But any third-party software, even if it’s a trusted name like Microsoft or Google, is an opportunity for those trying to access patient data to do so.
Know who your partners are and what security measures they employ. Some software companies have varying levels of security on their software. And we can assure you that if someone in your company is using the “free version” of a service like Dropbox or Google Drive, it doesn’t have the security you need.
Work with IT security experts to evaluate their security measures. And know that software companies also need to sign a BAA if you will be giving them access to patient data. If they won’t sign it, choose another application.
5. Take Stock of Your Current Security Technologies
Are these technologies high-caliber enough for healthcare? Are they able to reduce the risk of today’s modern security threats, which are often clever and highly convincing?
Once again, if you don’t have the high-level security expertise in-house, consult with experts who can evaluate your risks and recommend solutions.
Consult with Managed IT Security Specialists
The average IT director or manager may be very good at his or her job. But today’s security risks extend beyond the training and knowledge of even the best IT professionals. You need to work with security specialists who understand the risks because they manage and eliminate those risks for healthcare companies every single day.
Working with business associates is essential to the function of any healthcare organization, but you don’t have to take on that additional risk when you work with professionals who can help you evaluate those partnerships and keep patients safe.

by Felicien | Aug 2, 2019 | Education
Auto-Lock Your Computer In Windows 10
You may have been using Windows 10 for some time now, but it’s likely that you haven’t mastered all of its features just yet.
Do you know how to get your computer to automatically lock while you’re away from it?
It’s a feature included with Windows Hello. While you may already be using Windows Hello to unlock your computer with face recognition, you may not know about Dynamic Lock.
Here’s how it works – you configure Dynamic Lock to recognize a Bluetooth enabled device you keep on your person, such as your phone. After starting up, if that device goes out of range for longer than 30 seconds, your computer will automatically lock itself.
This feature allows you to get up and leave your computer unattended for short periods without having to worry about someone else snooping around your data.
Liking our weekly Windows 10 tips? Let us know by replying to this email.