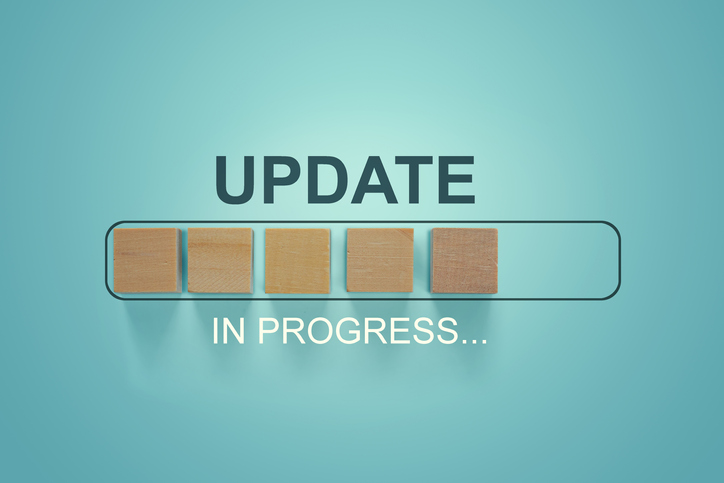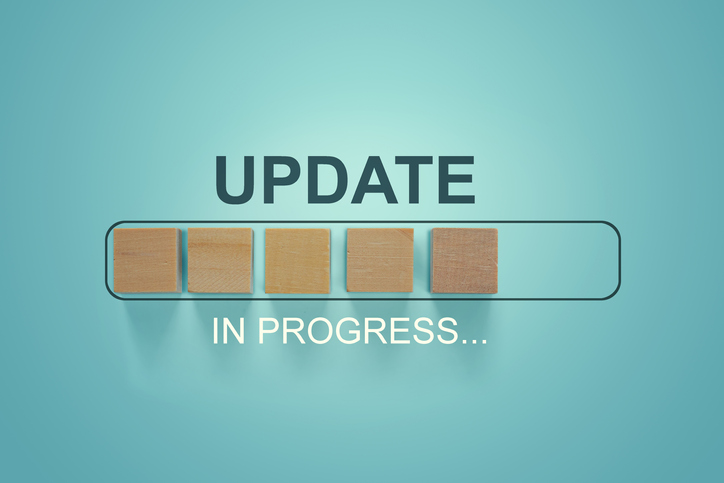
by Felicien | Jan 23, 2022 | Education
Manually Update Windows Defender
Online security is more important than ever, and given the prevalence of Windows operating systems, knowing how to update Microsoft Defender, the built-in anti-malware package included with modern Windows operating systems, is vital to your security plans. Alternately known as Windows Security, it’s the go-to tool for PC security. However, as with general Windows Update runs, sometimes the Defender updates don’t work. They’re usually a part of regular Windows updates, but if it’s not working for you, there are other ways to update Defender.
1. Use Microsoft Defender’s Update Facility
Under the Settings app, you can get into Windows Security facilities by selecting Start>Settings>Update & Security>Windows Security when using Windows 10, swapping out for Privacy & Security in Windows 11 for the third step. You’ll find a button that says “Open Windows Security”. You can also open it directly by putting “Windows Security” in your Start menu.
The app has several entries, including “Virus & Threat Protection”. Click this procedure and look for the “Virus & Threat Protection Updates” at the bottom. Click the “Check for Updates” link at the bottom to start Defender checking for any available updates. If they’re available, they’ll be downloaded and installed. If Windows Update is stuck, it may work, or it may not. Fortunately, there’s another way to force a Microsoft Defender update, which we’ll cover next.
2. Update Defender Signatures Under Update-MpSignature
Using PowerShell, you can use a command to update the security definitions or signatures for Defender. It’s a simple, basic syntax for the command by just typing the command name in PowerShell. It works in both Windows 10 and 11, and though it doesn’t look like it does much in PowerShell, it does update Defender.
To check your protection, click “Virus & Threat Protection” in Windows Security, accessed as above, then scroll to “Virus & Threat Protection Updates” and click on “Protection Updates”. This allows you to check what version number you have in the signature, or security intelligence version.
3. Update Defender components in Microsoft
There’s a specific Microsoft web page for Defender updates titled “Microsoft Defender Update for Windows Operating System Installation Images”, which mentions there are three components to the Defender environment, all of which need regular updates. Because the signatures are changed daily, your anti-malware client and anti-malware engine, the two other specific parts of the Defender system, also need to be updated regularly to keep everything in balance. These updates typically happen one to four times monthly, depending on the severity of malware activity. Here are several methods for updating all parts of Defender:
Get Installation Images for Offline Updating
The page mentioned above provides you with a ZIP file to download for 23- or 64-bit Windows systems, with 32 not available for Windows 11. Because the page is constantly updated, refresh it to get the most recent version. Once you’ve downloaded your file, unzip the download contents to a directory, such as C:Defender Update, which creates a file structure you can work within PowerShell, with a PowerShell Script that can handle your .CAB file for the updates to all three components. Then invoke your PowerShell script so that you can add the update to your offline Windows image, with the same script supporting removal and rollback, along with list detail operations.
Updating Online Images
Because the Microsoft Update Catalog keeps Defender updates for Windows 10 using x86, x64, and ARM versions. Do a search for Microsoft Defender in the Catalog to locate them. For 64-bit systems, find one that has amd64fre at the end of the description. Others include x86fre for 32-bit systems as well as arm64fre for 64-bit ARM units. Because the files are self-installing executables, you can run them onto a Windows 10 machine anytime, though they’re not yet available for Windows 11.
With the different ways to download signatures and executables for Microsoft Defender, there are many ways to bring your system up to date. Start with automated Windows Update options, then move to manual updates in Windows Security, and finally use PowerShell for signature updates. Defender installation images can also be used, or the Microsoft Update Catalog. By knowing these methods, you’ll always be able to keep your Windows system updated.
Written by: Mark and Art at Mathe, a team of IT specialists providing cloud services for accountants.

by Felicien | Jan 13, 2022 | Education
Apple Notes Tips
With the dawn of the new year, January is the perfect time to get your to-do list in order. But these days, most people’s lists are complicated agendas full of work and personal items, multiple schedules, and seemingly endless tasks. To keep things straight, one thing that can help is a savvy note-taking app.
Apple’s Notes is one of the easiest-to-use, most user-friendly apps for both laypeople and executives. It is available on iPhone, iPad, and Mac, meaning it can be synced across your devices for easy access all the time.
Here are a few tips for making Notes work even better for you.
Having a hard time juggling your to-dos? Use these tips to make Notes work for you.
1. Don’t just use Notes to save lists and text.
While most of what you record with Notes may be lists and notes, you can also add pictures, documents, links, websites, and more. Effectively, this can make Notes into a collage of sorts. It’s excellent for brainstorming and compiling research. Create vision boards for upcoming projects or folders and sub-folders to sort your ideas.
2. Collaborate with friends and co-workers by using shared Notes.
Whether it’s a shopping list you both want to be in on or a list of work tasks, shared Notes can help you stay in sync with your friends, family, and coworkers. What’s more, you can easily check the date and time on various edits to see when they were made.
3. Use dictation to make quick and easy notes.
Any time you think of something to jot down, tell Siri. A quick “hey Siri” will prompt her to ask you what it is you want to do. Tell her you’d like to “Make a note” or “Make a list.” Siri will ask you what you want it to say. Dictate your message, and you’re good to go.
4. Sync Notes with all your devices.
When you get that great idea in the car, add a dictated note to the Notes app. Later, at work, you’ll remember it when you see it appear on your desktop version.
At work, jot down your grocery list on your computer version of Notes. No need to print it out or text it to yourself before heading to the store. Once you get inside, you’ll have the same list of items on your phone and at your fingertips.
5. Try out the gallery view.
Organize your notes in a new way. While some people like list view for keeping track of files and lists, gallery view helps you visualize what’s in each note or folder. This view will take an image from the top of your note and use it as the icon for the gallery.
6. Color code your Notes for a simple categorization strategy.
Take advantage of the color-coding option on Notes. You can add a color tag to each note you create for a simple “filing system.”
Let’s say you keep three different types of notes in your Notes app: those related to work like brainstormed ideas and tasks to delegate, those related to personal affairs like grocery lists and to-dos, and those related to your kids’ schedules.
Simply assign a color to each of these categories, and in an instant — whenever you need to — you can pull up all the notes associated with the color/category you need to access.
7. Add tags for more detailed categorization.
Tags are commonly used on websites and with Internet search engines to keep like pages, blog posts, pictures, etc. together. If you want to use tags, simply type a “#” or hash and then add your tag. For example, if you want to make individual ongoing shopping lists for three or four different stores, tag each separate list with its own tag, and you’ll be able to easily find each one when you need it.
Tags should be short and simple words or phrases that describe a category. Multiple tags can be used on one note if you like. Keep them at the bottom of each note for a uniform appearance.
What’s your New Year’s resolution? Make this year the year you get organized.
We hope these tips can help make your New Year’s more organized! Download Notes today from the app store, and be sure to sync it across all your devices.
Thanks to David with CEU Technologies for his help creating this article.

by Felicien | Jan 4, 2022 | Education
11 Unexpected Ways to Manage Chromebook Files
Chromebooks have been around for over a decade now, but at the beginning, they weren’t intended for file management, with the original Chromebooks not even having a Files app. Copying or moving data, finding files or wirelessly transferring and syncing files with other systems was virtually impossible. But as they say in show business, you’ve come a long way, baby, and today’s Chromebooks are designed to be sophisticated devices with plenty of file management options. However, the best possibilities are easy to miss, because they’re not available at the surface. If you use a Chromebook for productivity, these next-level file management options deliver a higher level of efficiency on your experience.
Ways to Manage Chromebook Files
Chrome OS revolves around Google apps, but you can integrate Chromebook with other cloud options. Install the Android app for the cloud storage service of your choice. Provided that the service works with the standard for the Chrome OS file system, such as OneDrive or Dropbox, you can see it as an automatic option in the Chrome OS app after you’ve set it up and signed in.
Though files downloaded from the web are also in your cloud, there’s also a local device folder. Type “chrome:settings” into the address bar of your browser window, choose Advanced and then Downloads on the left sidebar menu, then look for the line labeled as Location in the main screen area. Click the Change button next to that line to choose or create new folders in your Google Drive storage, so anything downloaded in Chrome to be saved to Drive is available as soon as you sign in.
You can crank up your Chromebook’s connectivity by setting up your Android phone or your Windows or Mac computer all sync downloads to the same Drive folder, which gives you an internet-based Downloads folder that goes across all of your devices. That makes any download from any device always available, no matter which connected device you’re using at the time.
Transfer files between your Chromebook and another Android device by looking for the “Nearly Visibility” in your Chrome OS Quick Settings panel, in the lower right corner of your screen. This lets you activate and configure Nearby Share so you can easily pass files back and forth between your devices wirelessly.
Create customized shortcuts to your commonly-used folders, either from your connected cloud service or local storage. Use the left panel of the Chromebook’s Files app to obtain easy access on an ongoing basis. Find the folder you want to add, right-click it, and select “Pin folder” to make it easily accessible.
Chrome OS Tote, at the left of the clock in your bottom status bar, looks like a box with a downward-facing arrow in it, and it will automatically show any files you’ve used recently. Pin particular folders or files by pulling them up in the main Files app panel, right-click the folder or file, then choose “Pin to shelf” in the menu that shows up.
Transport yourself into Chromebook’s file manager instantly with a simple key combination: Shift-Alt-M.
Next time you’re in Chrome’s Files app, switch between sections by using the Ctrl key with the number key that is related to its position, such as Ctrl-1 for Recent, Ctrl-3 for your Images, etc.
To save time on renaming, highlight the item in Files, then hit Ctrl-Enter to change the name without a lot of clicking or menus.
Use Files’ build-in photo enhancement options for basic changes. While looking at images in files, look for Crop & Rotate, Lighting Filters, Annotate and Rescale buttons at the top of the screen.
Add the Solid Explorer app to get a two-panel view to quickly drag and drop folders and files between locations, including home OS storage and cloud-based storage options that you’ve connected. It lets you add additional encryption as well as password-protected ZIP and 7ZIP archives. After a two-week trial, it’s only $3.
These easy ways to manage files in Chromebook allow you to get the most out of your Chrome OS system. Keep reading to discover more tips and tricks to make your digital life easier, faster and more productive than ever before.

by Felicien | Dec 18, 2021 | Education
What Are Workers’ Rights in the Face of Employee Monitoring?
As the use of technology in our everyday lives continues to increase, it’s no surprise that any legislation surrounding that technology is constantly lagging behind. After all, it’s usually impossible to know the potential dangers of technology until damage has been done.
Fortunately, legislation usually has a chance to catch up sooner or later. And that’s just what’s happening right now in regards to workers’ rights and over-monitoring by employers.
The Rise of Employee Monitoring Practices
The COVID-19 pandemic changed many aspects of our lives — from the way we get groceries and interact with friends and family members, to how we care for our children and do our jobs. Most notably, unless your job wouldn’t permit it or you already worked independently or remotely before the pandemic, work-from-home was an inevitable shift that most people experienced. Instead of waking up at 7am to shower, eat breakfast, and begin a commute to the office, millions of Americans woke up at 8am and made the long trek from their bedrooms to their home offices.
For many, the shift was a welcome change. An increasing number of people were able to see the joys of staying home and being more efficient on their own. Would-be hour-long meetings turned into short emails that were just as effective. And the saved time from these meetings, the commute, and chit-chatting at the water cooler turned into quality time with family members, plus more time for self-care, hobbies, and dare we say it — fun.
Unfortunately, this was the perspective of most employees. Employers did not share the same sentiments. On the contrary, many employers saw the influx of remote work as a problem. How could one keep proper tabs on their workers when they were at home and beyond their immediate control?
While some employers were able to navigate the work-from-home change quite swimmingly (“As long as everyone gets their work done, we’re good!”), others decided to invest in powerful new technologies that would leverage all of the micromanaging power possible in order to monitor their workers. This meant that even when workers were out of their immediate reach, employers could see what they were doing and when.
How close is too close?
It should go without saying that employee monitoring, on the whole, is neither new nor inherently sinister. After all, what is a boss’s role in the physical workplace if not to make sure their workers are on-task and not spending all their time browsing the web or sleeping at their desks?
Moreover, monitoring software is not entirely new. Even before the pandemic, many in-office employers utilized monitoring software to ensure their workers were ticking off their lists of duties at an acceptable rate. Web browsing histories were monitored as well, as were interoffice emails, software logins, and more.
So, what’s the difference now?
Are employees pushing back?
The key difference with work-at-home employee monitoring is that micromanagement is being carried out in people’s homes. Their personal lives are being affected, and employees are not happy.
One of the reasons workers are disgruntled is that their privacy is often breached. Some employees are forced to work in front of webcams, for example, which can lead to micromanaging at its worst (having to announce when you’re going to the restroom, for example) as well as privacy breaches for other family members or situations that are not work-related.
Warehouse workers and truck drivers, for example, are often required to have GPS locators or other tracking devices on them at all times. New technologies from companies like Microsoft and Fujitsu are even being developed to monitor emotions and how well employees are concentrating on their work — mostly based on facial expressions and body posturing via video streams.
Will a call for new regulations give more rights to workers?
Amidst the changes that COVID-19 has brought about, there are growing calls for better laws in regard to employee monitoring. Again, this type of legislation often lags behind, but it’s catching up now.
Companies that have obviously breached their workers’ rights are being sued and frequently have to pay out millions in compensation as a result. Both the United States and the UK have seen a strong demand for new regulatory stances on employee rights. Although these changes are still largely in their preliminary phase, it’s safe to say that we’ll be seeing the rollout of new laws and regulations concerning this matter in the near future.
by Felicien | Dec 13, 2021 | Education
Can Technology Reverse the Workforce – Depleting ‘Great Resignation’ of 2021?
Although remote and other technology appears to be an underlying cause of the 2021 “Great Resignation,” it may also hold the key to a“Great Return.”
Many believed the mass exodus from the workforce had peaked in April when a total of 24 million had quit for the year. But month-over-month attrition rates have remained staggeringly high. More than 4 million Americans quit their job in July. During September and October, the monthly dropout rate hovered around 4.4 million, and the year’s tally exceeds 38 million and rising.
What makes this modern-day phenomenon perplexing is that the U.S. carries upwards of 10 million job openings, with an annual high of 11.1 million during July and 10.44 million in September. These heightened numbers seem to indicate everyday people are quoting David Allan Coe’s 1978 hit by telling the corporate world to “take this jobs and shove it, I ain’t working here no more.”
Technology Sector Hit Hard by Great Resignation
To date, at least 40 percent of the existing workforce indicates they are contemplating leaving their position. In the U.S., more than 70 percent of people in the technology industry say they are on the fence. Many appear to be positioning themselves to quit in favor of another job or just fall out of the workforce over the next 12 months.
Economists and employment experts point to wide-reaching reasons why people are dropping out in record numbers. Free money in the form of stimulus checks and the sharp increase in remote opportunities are considered driving factors. Cynics simply shrug off the movement, indicating over-entitled Millennials and Gen Z employees don’t have the work ethic of other demographics or can’t handle the stress. Such remarks are typically echoed from one generation to the next. James Forbis, an IT services expert in Cincinnati, OH shares, ” research and anecdotal evidence by people who participated in the trend highlighted the following reasons for their decision.”
Failing Technology: Faltering laptops, networks, and systems frustrated employees who were thrust into work-from-home situations. Many had little or no experience working offsite, and the change was incompatible with a healthy work-life balance.
Toxicity: Low incomes, stressful workloads, and feelings of under-appreciation reportedly led many to quit.
Loss of Control: Pandemic displacement and return to brick and mortar facilities took away a sense of ownership. Employees tended to believe they were not “heard,” and their jobs felt dissatisfying.
Among technology sector professionals, more than 90 percent of employees were disgruntled about the lack of training and learning opportunities. It may seem counterintuitive, but the very technological advancements that helped shepherd workers through the height of the pandemic appear to be infuriating them.
But living in the technology age means that nothing stands still. New developments and innovative ways to utilize existing technology could prove invaluable in reversing quit rates.
Can Technology Help a “Great Return” to the Workforce?
It’s important to avoid looking at the Great Resignation solely through the lens of technology. There are wide-reaching cultural and economic factors in play that can also provide insight into employer solutions.
For example, Glassdoor senior economist Daniel Zhao indicates that companies may be shooting themselves in the foot concerning remote talents. He recently posed the question about how companies such as Amazon and Microsoft planned to compete over the same technology talent. Will they offer salaries based on adjusted regional averages or higher ones to prevent employee migration?
That same concept applies to small business owners who find themselves in a global talent pool. But in terms of the role technology plays, the following strategies can help usher in a Great Return to the workforce.
Collaboration Tools: Easy-to-use apps and devices can help bridge the culture gap. Although people from different walks of life come to the organization with unique perspectives, collaborative tools support team building. Better remote connections typically lead to better results.
End Big Brother: Supervisors who suddenly lost in-person monitoring were pleased to discover surveillance technologies. Loyal and hard-working employees find the use of screen activity monitoring, mouse click counting, and other metrics offensive. Organizations would be better served to use technology to fairly evaluate productivity based on outcomes, not the process.
Maintain Remote Flexible: A recent Gartner study indicates more than half of the global workforce expects work-from-anywhere options. In 2019, only 17 percent of employees held that expectation. Given this live-work trend, company leaders would be well-served to invest in remote infrastructure.
Thought leaders who pivoted to remote workforces during the height of the pandemic are tasked with reevaluating their use of technology. Just as improved infrastructure, agility, and a willingness to adapt buoyed productivity, new strategies will help professionals adapt technology to a shifting business landscape.