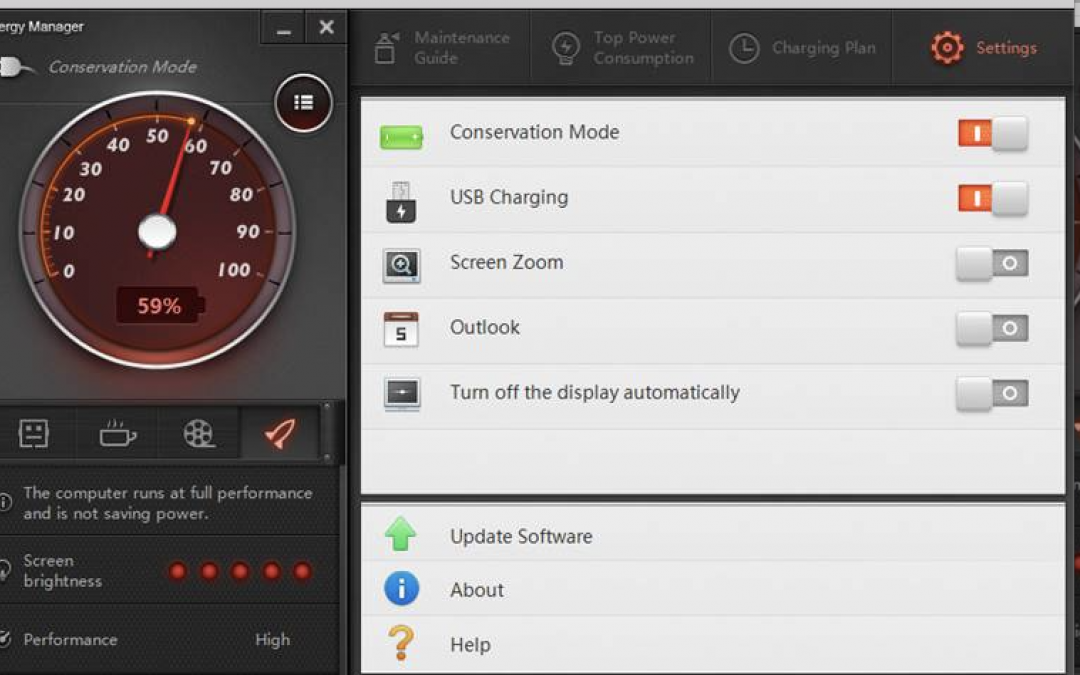How Can You Keep Your Laptop Running Longer?
Getting work done in the airport or other remote location where you can’t find a spare plug to recharge your “dying” laptop can be tricky. Battery power only lasts so long on any device, and once it’s used up, you’re stuck hunting down a spare outlet (along with other travelers in the airport lounge).
Luckily, there are some fast and simple solutions to help you gain a bit more battery life. Here are 8 handy tips to try:
1. Turn On The Battery Saver In Your Laptop
Your PC or Mac laptop comes equipped with a way to lengthen your battery life. Adjusting a few settings can gain you some extra juice when you need it. Your laptop can automatically lower the power state for a number of components so you can ration your battery power more effectively. You can change settings to turn off applications you don’t need, shut down processes that aren’t required and adjust specific activities so your laptop consumes less power.
2. Turn Off The Keyboard Light
Do you really need to have the keyboard backlit? This is a power drain you can quickly fix.
On your PC, go to the Control Center. Next, click the Keyboard and Mouse, then Backlit Keyboard to adjust the lighting. Turn off the Backlit Keyboard.
Unfortunately, there’s no built-in setting in Windows 10 to adjust the backlit keyboard settings. However, some original equipment manufacturers like Dell offer their own software for this. They have settings to turn the backlit keyboard on or off, adjust the keyboard brightness, and automatically turn off the backlight after a number of seconds of inactivity. Do some research for your device to learn what options you have. While you’re at it, why not assign a hotkey for this? You may need to do this again in a pinch, and you’ll save some time.
3. Lower Your Screen Brightness
You certainly can’t turn this off, but you can adjust the brightness setting and resolution. Reducing the level of brightness to 50 percent will save you quite a bit of power when you’re running low.
4. Turn Down The Volume
Doing this will save you a bit more power. If you’re desperate for more time, this is worth doing. Lower the sound as much as you can. You can also switch from listening via the laptop’s speakers to a set of earbuds. If you don’t need the sound, turn it off altogether.
5. Disable Ports And Devices
This is an easy way to reduce your laptop’s power consumption. Close down anything you don’t need. Disconnect peripherals you aren’t using like external hard drives or a USB mouse. Some other things that hog power are your Bluetooth, graphics processors, optical drives, and Wi-Fi. Turn these off if you don’t need them.
For Mac users, disable your Wi-Fi and Bluetooth in the Menu Bar. If you use a PC, go to the Device Manager in your desktop and disable ports you don’t need. This won’t provide a lot of extra juice, but if you’re really lacking power, this is something to try. Also turn off any USB ports that aren’t being used.
To turn off devices on your PC in Windows, go to your Control Panel and look for the Device Manager. All of the devices will be organized according to their category. All you have to do is right-click what you want to disable and choose “Disable” from the drop-down. If you want to turn off your Wi-Fi, you’ll find this in the Network Adapters category. The graphics card will be under Display Adapters, and the optical drive under the DVD/CD-ROM Drives category.
6. Can You Spare Some Apps?
When the power is running low, it’s best to use just one application at a time. If you keep multiple applications and processes running on your laptop, you can say “bye-bye” to your juice. They can really eat up battery life. Turn off anything you aren’t using. On your Windows-based laptop in the System Tray, click the icon that displays hidden icons. Here, you can see what apps might be running in the background. Then go to the Task Manager in the menu, and you can see apps that are open. Turn off what you don’t need.
7. What About Turning Off Certain Computing Processes?
Just like you don’t need all those apps running, you should turn off processes that you don’t require. Anything that’s used to run video players or music can probably be disabled and won’t be missed. Also, turn off your cloud storage services, for now, to get back some precious battery life. You can turn them back on when you can find a plug.
For MacBook users, go to Login Items in System Preferences and Users & Groups. Disable anything you don’t need right now. If you want to see what’s running, hold down the Option key and click on the battery indicator in the Menu or open the Activity Monitor in settings to see what’s running. Select and turn off anything you don t need. Apple OS X has a Power Nap feature that you can turn on. This will switch off email and Twitter feeds so you can maximize your remaining battery power.
8. Finally – Always Keep A Plug Splitter Handy
If you can find someone who’ll share a plug, this is when you need that handy plug splitter. It converts one grounded outlet into three. A 3-outlet splitter is usually rated at 15 amps. You can plug three different devices into it. Just make sure their combined load is less than 15 amps or 1,875 watts. If the people using the plug aren’t so sure they want to share, maybe a free cup of coffee will change their minds. They can recharge from their coffee while you recharge your laptop battery!
No matter how great your remote setup, getting work done in the airport where you can’t find a spare plug to recharge your laptop is a little tricky. I hope these tips helped.