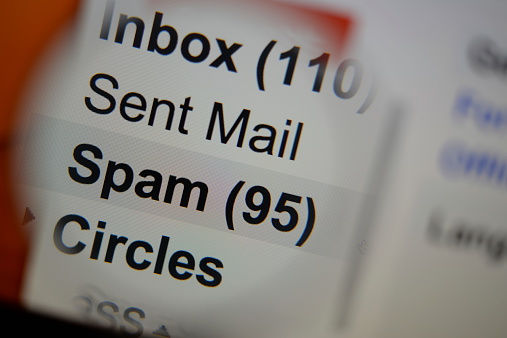The new year is right around the corner. Thinning your inbox before next year may seem like a daunting task. It doesn’t have to be when you use our 8 easy steps and the tools we recommend. You will have that streamlined inbox of your dreams and a happy mail administrator going into 2018.
If you don’t mind me asking, “Which email user have you become?” The studious empty inbox practitioner or the depressed email junkie with 35,000 email squatters taking up residence in your inbox, dormant and unread?
If you are the junkie and collecting countless unread emails doesn’t alarm you, what about having to wait for a 12-hour download of your entire inbox? Because a restore was required for your off-site backup, and you won’t have access to those important client emails, that require immediate attention.
Would that get your attention? Then let me ask you, “How full is your inbox with dead or unread emails, that are sitting there, collecting dust?” Don’t know? That’s okay. Here are your 8 Easy Steps To Thin Your Bloated Inbox For The New Year.
Step 1: Empty These 3 Folders and Rid Yourself of Email Squatters.
This is the easiest step, to begin with. Start with your Spam, Junk and Trash folders. Nothing important will sit in these folders. Everything in these folders must be removed daily. If your email server has an option to, “delete it forever” then use it. A word of caution: Some whitelisted emails will find their way into these folders, due to email filters continually updating. So, check before deleting.
Step 2: Delete Html Newsletters You Never Read.
If you have unread HTML newsletters, older than a week, read them or delete them.
Html newsletters:
Are larger files
Take longer to load due to images downloading
Are Time sensitive and update weekly
They become outdated when the next issue arrives
If a particular issue has content worth keeping, print it out or save it to your computer. Then delete it from your inbox to free up needed space.
Step 3: Unsubscribe From Newsletters You Stopped Reading.
When unsubscribing from a text or Html newsletter, you have 2 options. Typically, at the bottom of an email newsletter, you should see an “Unsubscribe me” link. You click it. Next, you are instantly unsubscribed or taken to an unsubscribe page to finish the process.
If you subscribe to multiple newsletters, there is a faster way to unsubscribe and get off their lists. It’s called Unroll.me. It is a free tool that lets you unsubscribe from multiple newsletters all at once. You can also pick only certain newsletters to unsubscribe. As a bonus, Unroll.me will also catch any newsletters coming into your inbox and ask you if you want to unsubscribe.
Step 4: Make Folders For The Newsletters You Do Want to Keep
If you have newsletters you read on a regular basis and don’t want to delete them, make a folder and label it, “Subscriptions” or “Newsletters”. This keeps your newsletters separate from your higher priority emails.
Then inside the subscription folder create subfolders. These folders will be individually labeled by the newsletter title. For example – Huffington Post, Forbes, National Geographic and so on.
Step 5: Delete All Emails That Are Outdated and Irrelevant.
If you have emails, with outdated information no longer useful, then delete them. The only exception is a series of conversation emails. These serve as your paper trail dialogue you had with an individual about a project. Should a problem or questions arise, just refer back to the thread.
With these email threads, create a folder and label it “Past Projects”. In that folder create subfolders and label them per project name i.e. “Conversation – Smith Satellite Upgrade” or “Conversation – Rivera Panel Install”.
Step 6: Create Separate Email Accounts For Work and Personal.
Having work and personal emails on one account is distracting. You become unproductive and slows your momentum down. In some instances, you will be violating your company’s email policies having work and personal emails on your company’s computer. To avoid this, set up a separate account and forward all personal emails to your new account.
Applying, “Work emails at work and personal emails at home” principle, your inbox will see a significant reduction in email traffic and unread messages.
Step 7: Make Folders and Utilize Them.
This step is to create a folder system that seamlessly sorts your emails for you. How you sort your emails into folders depends on several factors or your preferences.
Such as:
Types of emails
How quickly you must respond
Subject
Sender
Or a mixture from the list above
Example: Me and a client are always emailing back and forth. I don’t always have time to read their response. So, I set up their folder and create a filter that sends their emails automatically into their folder. Now when I get a chance I can click on their folder and review their email.
With your folder system in place, it cuts down the time you spend sorting emails and keeps your inbox bloat free.
Step 8: Clear Out Your Deleted Folder.
Now, you have gone through and deleted everything you can possibly delete, it’s time for our final step. This step will be done once a month. Open your email’s “Deleted” folder and clear it out. This will serve 2 purposes.
Should your email system crash and a recovery are needed, an empty “Deleted” folder cuts down on restore time.
It speeds up your email’s load time.
In addition to these 8 steps, there are tools and plugins to curb your inbox’s appetite for unwanted emails.
Tools for the Job
Boomerang– if you are using Gmail Inbox, use this app for an email, when you don’t have time to respond. That email will come back up in your inbox later when time to respond is convenient.
MailDrop– this is a helpful tool when you need an email address for an online form, but are concerned of the spam email you may receive later. This website gives you a temporary email. You can use it for giving out information, without having to worry about receiving any junk mail later.
AwayFind– This app allows you to receive a text message of any, “Emergency emails” from your work email. And you don’t have to integrate it fully, onto your mobile device. This solves the problem of keeping your work email separate from your personal life. You will no longer miss anything important or that needs immediate attention.
IFTTT– “If This Than That”, is a great tool for setting certain tasks to automate themselves.
For example:
You can have a text sent to you when certain people email you
You can have attachments in all emails automatically uploaded to Dropbox
Schedule reminders for starred emails, and much more.
Sortd– this tool will automatically sort your incoming emails into separate categories depending on the requirements you set. It is one of the most highly used and in demand tool available currently.
All these tools are free or low-cost, making incoming emails a breeze to handle, once these tools are set in place. When your inbox is thinned, your productivity and focus will increase. You can prioritize, and email manage, easier than before.
Finally, you will feel much better after thinning your bloated email. Hopefully, our 8 easy steps and tools help you accomplish all your new year’s resolutions in 2018 and make your mail administrator happy!