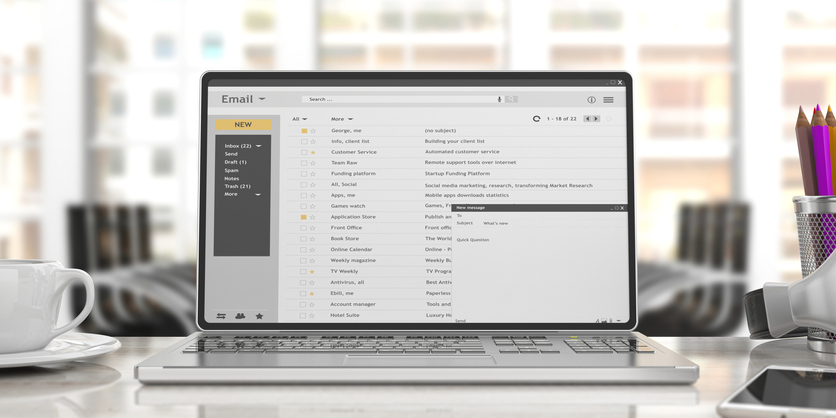Adding a new name and email address to your list of Microsoft Outlook contacts is pretty simple. There are two different ways you can do it depending on whether you want to add the contact information from an email or just want to create a brand new contact.
How to Add a Contact From an Email
1. Right-click the name of the sender in the heading of the email from whom you want to add as a contact.
2. Select “Add to Outlook Contacts” from the drop-down menu.
3. After clicking, you will see a form which is partially filled in with information such as the person’s name, email address, phone number, job title, etc. Fill in any missing information or make any other changes you want.
4. When you are satisfied, click on “Save & Close” on the menu bar at the top of the screen.
How to Add a Completely New Contact
1. Find and select the person icon on the verticle menu bar on the left side of the window.
2. Click on the “New Contact” button on the top menu bar.
3. This will bring you to a completely blank form which will allow you to add the person’s name, email address, and other personal information including a photograph.
4. When you finish adding information, select “Save & Close” on the menu bar at the top of the screen.
That is it!
Now whenever you want to email the person you just added, you will only need to type in the first few letters and Microsoft Outlook will automatically suggest the contact. Remember that you can always change or add to the personal information for each of your contacts by selecting the person from your contact list.