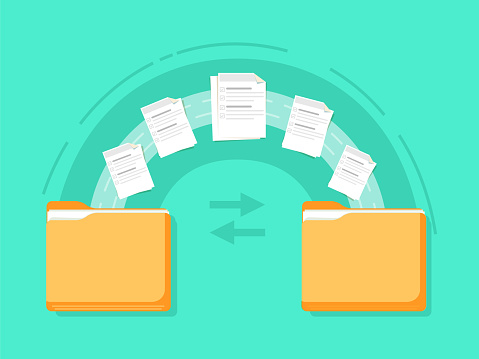Help! How Do We Migrate To Office 365?
YOUR MICROSOFT OFFICE 365 MIGRATION CHECKLIST
First, let’s talk about why you should use Microsoft Office 365.
It’s simple…
If you do, you’ll have a full-featured, cloud-based office productivity tool that can help you work more easily, productively, and collaboratively.
This allows you to please your customers and grab more market share. There’s no better solution for small and mid-sized businesses today than Microsoft Office 365.
Why?
Because instead of simply packaging the popular applications you use (like Excel, Word, PowerPoint and more) Microsoft has taken the extra step to integrate these tools, along with others. This provides your organization with the capabilities a larger-sized business enjoys.
But there’s something you should know.
Migrating to cloud computing is a multi-phased project. There are many things to consider when making a conversion to Microsoft Office 365, or any cloud-based system.
We’ve developed this Microsoft Office 365 MIGRATION CHECKLIST to help ensure the process is seamless for your business and transparent to your customers.
Of course, we think we should do this for you.
Why?
Because it’s complicated and a lot of things can go wrong unless you know exactly what you’re doing.
But, if you’re ready to try this on your own, here’s what you need to do.
INVENTORY EVERYTHING IN YOUR IT ENVIRONMENT
Start by making a detailed inventory of everything in your IT environment. This way you can make the best decisions and estimates about what it will take to migrate everything. You’ll also be able to better determine how long this might take and develop a migration timeline that you can share with your staff.
Your inventory may include things like:
Site Collections (a group of websites that have the same owner and share administrative settings)
List and Libraries (a special list/library for documents)
Pages (all files that have a dependency to another file using a URL)
Blocked File Types
Branding
Workflows (pre-programmed mini-applications that streamline and automate a wide variety of business processes)
Content Types
Site Columns (reusable column definitions or templates that you can assign to multiple lists across multiple SharePoint sites)
Permissions
User Alerts
Retention Policies (A retention policy is the only feature that can both retain and delete content across Office 365.)
Records
Users and Groups
Large Lists or Libraries
Any other UI customizations (JavaScript, altered menus, etc.)
Customized IT Solutions
What About Our Customized Solutions?
You could run into trouble here.
Create an inventory of all your customizations. Identify what you want to migrate. This is a good time to identify what you don’t need any longer and remove it.
Make sure you have a good overview of what you have in your sites (WSP, Sandbox, etc.) And note if one depends on another.
Map things out, so you’re sure to deploy everything in the right order when it’s migrated to your destination.
Are you running any Farm Solutions? These run codes that can affect the whole farm and can’t be migrated to Office 365. Get rid of them.
Do you have any Sandbox Solutions? As with Farm Solutions, it’s recommended that you don’t include these.
Converting any Web Parts you developed for Add-Ins could be problematic.
If you’ve built Timer Jobs, there is no real solution when you migrate to the Cloud. You must find a new way to do this.
Event Receivers: You’ll need to rewrite and host them differently to get the same results.
Determine how you can deploy your declarative artifacts. You might be able to do this with an Azure Web App or PowerShell.
Stay away from customized fields. Display Templates or Office 365 column formatting might provide an option for displaying content the way you want so you don’t need to create new fields.
Item IDs in Lists and Libraries could change during the migration.
REMOVE & REORGANIZE YOUR OLD IT ENVIRONMENT ITEMS
Microsoft SharePoint helps you custom-build what you need for your unique operations. Now’s a good time to locate and reorganize what you want to keep or delete what you don’t.
Locate and get rid of any “Orphaned Users.”
Locate and get rid of vacant SharePoint Groups.
Move users with specific permissions back into Groups.
Get rid of any Custom Content Types, Site Columns, and Workflows you no longer use.
Locate any sites that you haven’t used or modified and determine if you still need them.
Ask all users to check-in documents they’ve checked-out, including those that have never been checked in. (Ensure you migrate the most recent versions.)
Find any Large Site Collections and break them up into multiple Site Collections.
Locate Large Sites and promote them into Site Collections.
Delete any duplicate content.
Clean-up items that have too many custom permissions.
Get rid of versions in your history you no longer want.
Re-order Lists and Libraries that contain too many columns.
Rethink and re-order very Large Lists.
Ask all users to finish up any pending workflow tasks.
III. PREPARE YOUR NEW DESTINATION
This is the time to prepare a clean slate for your new destination. A well thought out Information Architecture can make all the difference between a successful migration and one you’re not happy with. Take your time doing this as it might be the last chance you have to do this for quite a while.
Map out the information architecture of your new destination.
Backup all of your data.
Test your backup restoration to make sure it works.
Check out all databases for any corrupt data. (Delete any that you find.)
Run a number of migration tests beforehand. (Take note of any unsupported elements.)
Determine the overall time required to migrate all sites. (Slow migration speed can significantly impact project duration, causing delays that can disrupt your business operations.)
Set SharePoint to import user profiles from any specific sources.
Map a plan for the metadata on your content.
Look at your customizations. (If required, convert them to work in the new destination.)
Locate any deprecated native templates or features and make a plan to replace them.
IT’S NOW TIME TO COMMUNICATE EVERYTHING TO YOUR STAFF.
Change is always difficult for everyone and this includes your users. For your Office 365 Migration to be a success, you need to let them know what to expect.
Communicate with all users before starting the migration and let them know this is a process but that you’ll keep them informed.
Circulate the proposed timeline to ensure it won’t interfere with their business-critical efforts.
Let them know about the IT downtime that will occur and for how long.
Relay any possible changes in the environments (URLs, Bookmarks, Document References, Excel Macros, etc.).
Determine where to go to get an updated status or any assistance you might need during the migration.
Create sandbox sites for previewing.
BEGIN THE MIGRATION
At this point, the process of migrating to Office 365 shouldn’t be too difficult if you’ve followed all the steps above. Just be prepared to deal with any unforeseen complications that might not have been revealed during the testing phase.
Workflows:
Stop running any workflows you’ll be migrating.
Migration Scenarios:
Use a third-party tool to migrate and granularly restructure as you transition.
Perform multi-phased, incremental migration for large sites.
AFTER MIGRATING
It’s time to take a “test drive” to make sure everything is working properly in your new environment.
Test your Destination Environment.
Make sure everything migrated successfully.
Test all your workflows and check user permissions.
Make a complete backup of your new environment.
Remove all access to the old SharePoint environment.
ON A WEEKLY BASIS: MONITOR YOUR OFFICE 365 ENVIRONMENT
You’re not done. It’s very important that you continue to monitor the security, usage, and other elements in your new Office 365 environment to make sure it’s running at peak performance without any glitches.
Ensure all your users are getting what they need from Office 365. Find out if they require any assistance or run into problems.
Always monitor data security and check for any data breaches.
Locate any broken permissions.
Ensure all users are using the right permissions.
Ensure user credentials remain private.
Control sharing of monitor permissions.
As you can see, when you move your organization to Microsoft Office 365, it’s important to plan exactly what steps you want to take, when to perform them, and who’s involved. Keep the lines of communication open, and this checklist will help you as you plan and prepare for a migration to Office 365.