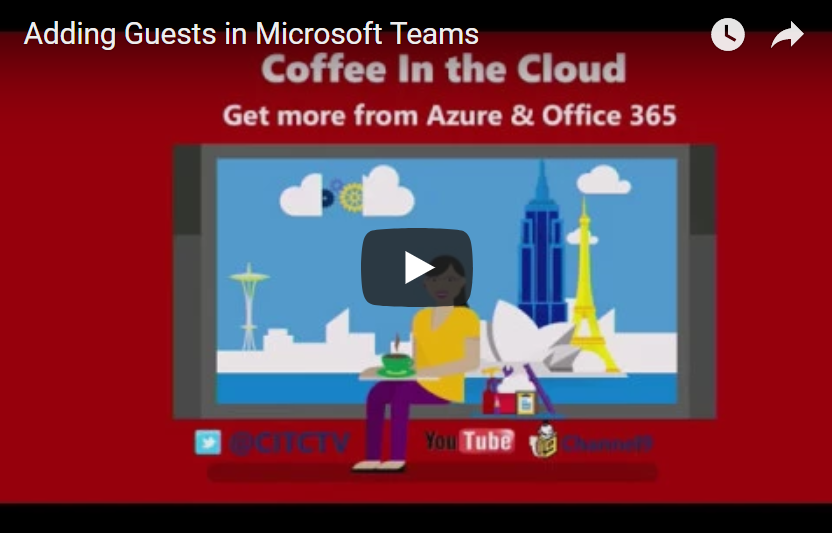Collaboration isn’t just a buzzword; it’s a mindset. Team-based environments are key to the success of most major global organizations today, and Microsoft Teams wants to be the foundation of their successful future.
More and more, Fortune 500 organizations are making the leap to a distributed workforce and giving up the keys to their dedicated office space – and all the overhead and costs that go with it!
Real estate prices, utility costs, taxes, physical security, and insurance are just a handful of the financial concerns associated with ownership and operation of a brick-and-mortar enterprise. These costs only rise, never loosening their grip on the bottom line. Alternately, the increasing number of platforms catering to organizations with the goal of enhancing productivity, and thus profit, offer an attractive solution. The worst-kept secret is that the vast majority of these programs facilitate workflow for staff, regardless of their physical location. Increasing efficiency and output while decreasing cost and downtime is a no-brainer, with the greatest obstacle often being the fear of taking that first (giant) step.
What’s a modern company to do? Obviously, a remote workforce may not be the best solution for every operation, but we want to help make sure that this hesitancy isn’t preventing profitability or productivity. Given that you’re reading this article, you already have a wealth of technology at your fingertips that aids in your professional path. For those same reasons, you’re researching how to make the most of your tools – allow us to present a deeper look at Microsoft Teams and its features.
Microsoft has been an innovative mainstay in the professional arena for more than 30 years. Never allowing a product to become stale, Microsoft likes to release something completely new to its line-up every few years. When a program might otherwise start to lag in functionality behind more technologically-advanced competitors, Microsoft releases a newer-and-improved version, designed to be somewhat customizable to cater to its user base. The team mentality was nothing new when the Microsoft Teams product launched last year and took what everyone loved about Skype for Business, as well as competing products like Slack, and combined their features into one product with fanfare and promise.
With the ability to integrate with other platforms, Microsoft Teams has become a popular and stable product. As the professional environment evolves, so do Microsoft products. Microsoft Teams users are a happy bunch lately, with the latest updates to the platform. Team Owners have been happily adding Guest Users since the feature launched, allowing for a deeper level of collaboration with “external” resources being included in team Channels.
Workflows are progressing and evolving, and often it’s more cost-efficient to hire independent contractors, consultants, and other extraneous resources to support permanent staff. Microsoft Teams allows for Guest User access so that these “guests” can collaborate in a team-based environment and maintain transparency, communication, and quality. Guest Access can be granted so long as users have an email address already in an Azure Active Directory or an Office 365 work or school account. As simple as this process is, it’s important to keep a few points
in mind to avoid confusion:
By default, Guest Access is turned off. The global admin can log in to adjust this setting:
Access the portal’s dashboard: https://portal.office.com/adminportal/home
Find the left navigation menu, and expand Settings.
Select “Service and Admin” and scroll to select Office 365 Group settings.
In the menu that pops up, toggle the second option to “On,” giving Group Owners ability to add Guests, and then click “Save”.
Next, scroll through the list to find and select Microsoft Teams.
In the left navigation menu, find the “Settings by user/license type” and select “Guest” in the drop-down menu, and toggle setting to “On”, then click “Save”.
After changing these settings, Team Owners can add and manage Guest Access within their Team. The next step will be customizing the display names of Guest Users. A Guest User’s display name can be adjusted by following these steps:
In the Manage Teams section, find the Guest Permissions sub-menu.
There are two options that Team Owners can control, and both are set to “false” by default:
You can allow Guest Users to create or update existing channels.
You can allow Guest Users to delete channels.
When you add Guest Users that are not already a part of the tenant, the option will immediately appear asking if you wish to add the user as a Guest User.
Microsoft Teams doesn’t know if the Guest User is a part of the domain that can be added.
A few additional key items to remember include:
When adding a Guest User to the tenant for the first time, you can change the display name by clicking on the “edit” icon next to the Guest User’s suggested display name, at which point a drop-down editor will appear.
Only when you click “Add” can the platform verify if the Guest User can be added to a Team:
Guest Users cannot be added as a Team Owner.
Regardless of what you change the Guest User’s display name to, the word “Guest” will be added as a suffix.
If you happen to be adding a Guest User that is already a registered Guest User, their existing display name will show the suggestion:
The only way to modify this display name is to request the tenant admin modify the display name in your admin portal.
When a Guest User is added to a Team, there is a notification posted to the Team about the change. As noted above, the built-in transparency of features like this is designed to help all users in Microsoft Teams communicate more effectively, stay informed about any changes, and enable immediate collaboration. Integrating people, content, and tools are the driving force in this productivity platform, reinforcing connectivity and a team-based environment as the name states.
Is Microsoft Teams the right solution for you? There’s only one way to find out. Let us help you make 2018 your very best year yet with a deeper look at what solutions like Microsoft Teams can do for you, and how to maximize its features for your benefit – and profit!